Adobe Audition is an audio-editing tool developed by Adobe for Windows and Mac OS. Adobe Audition makes use of the customizable work space layouts and interfaces for which Adobe CC products are well-known. This makes it very easy to do anything from simple cuts and splicing to complex audio editing operations. Choose from a variety of free professionally designed fonts for every occasion. Select from thousands of photos on the web or pick from your personal collections on Adobe Creative Cloud, Adobe Lightroom, Dropbox or Google Photos. Professional themes. Explore our wide variety of best-in-class layouts, colors, and fonts.
UCF Apps provides you access to software you need for your coursework from any device, at any time, from anywhere.
NEW FOR FALL 2020 – Access on-campus labs through UCF Apps! We have made public labs on campus available as virtual desktops. Click on the login button below and look in the 'Desktops' section to access UCF computer labs from anywhere.
Only with Adobe Acrobat Reader you can view, sign, collect and track feedback, and share PDFs for free. And when you want to do more, subscribe to Acrobat Pro DC. Download Adobe Spark Free Download Adobe Spark Free. I recommend you to use Adobe Spark free to create original social media posts, as this application offers a large set of tools and templates absolutely for free. Moreover, the developers offer additional features at a very modest price.
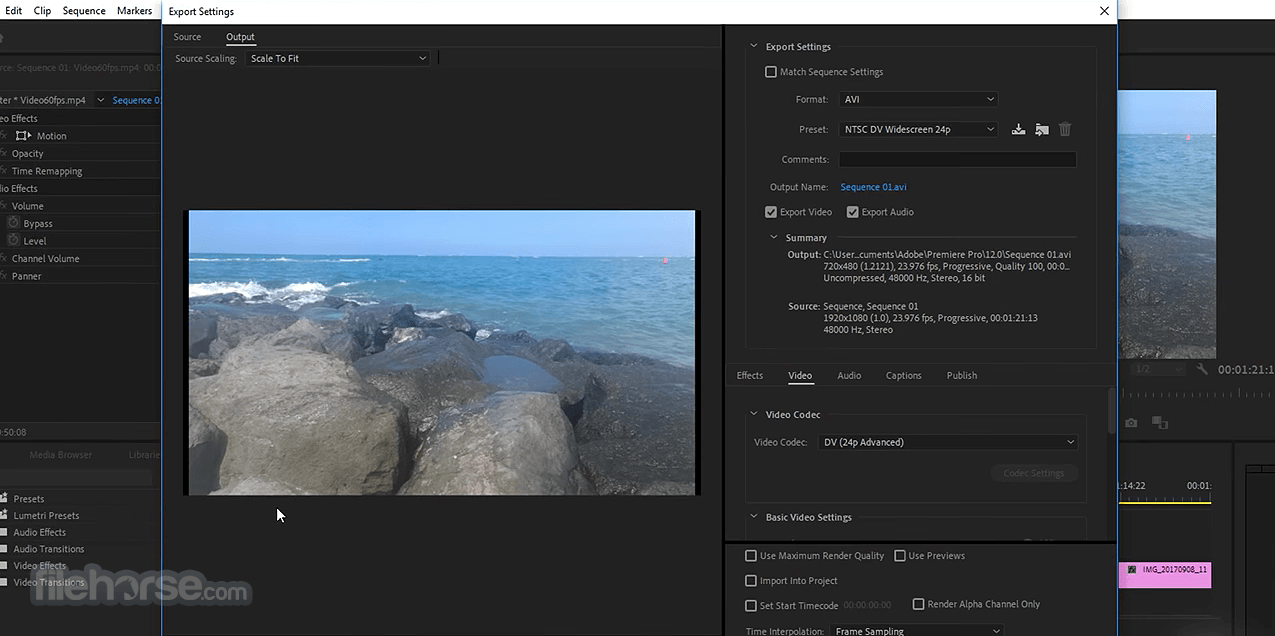
For your username you must add @ucf.edu to the end of your nid, for example,'NID@ucf.edu' You will need to use your current NID password. Auto clicker for macbook air. If you are having issues please see the FAQ below.
Using your files in UCF Apps UpdateFiles and documents stored on the Knight Drive (K: Drive) are removed from our servers after the completion of each semester. To avoid data loss, ensure any files you want to keep are backed up before the end of finals week.
How to download ios 12 on macbook. Also, we are experiencing issues with KUMO (OneDrive mapped drives) and UCF Apps. The workaround at this time is to use the Knight Drive (K: Drive). This video walkthrough will help you learn more about using your files within UCF Apps.
All current students, faculty and staff have access to most of the available software applications. See the Generally Available Apps section below for the apps available to everyone.
First, install UCF Apps.You should be able to use the web browser in most cases (Chrome is our recommended web browser), but we do have a desktop client, called Citrix Workspace, that works great on just about any operating system.
- Install Citrix Workspace on Windows 10
- Install Citrix Workspace on MacOS
- Install Citrix Workspace on iOS (iPhone, iPad)
- Install Citrix Workspace on Android devices
- Install Citrix Workspace on ChromeOS (Chromebook)
Adobe Pdf Download Free
Then, learn a few tricks on how to best work with your data files in UCF Apps.UCF Apps is a virtual lab environment, where things work best when the software and the data all 'live' near each other. We have created a step-by-step guide as well as a tutorial video on how best to work with your files in UCF Apps using the K: Drive.
Still having issues? Our knowledge base has some great how-to articles. Additionally, you can visit the Student Support Desk in Technology Commons, or submit an incident if things were working, but now they are not.Adobe Free Software For Schools
- GPower
- IBM Amos Graphics 25
- IBM SPSS Statistics 25
- IRTPro 4.2
- JMP Pro 12
- Knights Email (Web App)
- LinkedIn Learning
- LISREL 9.30
- Microsoft Access 2016
- Microsoft Excel 2016
- Microsoft PowerPoint 2016
- Microsoft Publisher 2016
- Microsoft Word 2016
- Notepad
- NVivo 12
- NX12
- Qualtrics Surveys (Web App)
- R
- RStudio
- SAS 9.4
- SAS Enterprise Guide 7.1
- SmartPLS
- WarpPLS 6.0
- webcourses@UCF (Web App)
If you think your course would benefit from having access to any of these apps, have your instructor reach out to UCF IT through the UCF Apps request ticket to see how we can accommodate your needs.
- 3m Medical Coding
- Clintegrity 360
- HLM
- Matlab
- OpticStudio
- Origin 2016
- Microsoft Project
- TruCode
- Microsoft Visio
- WinRats
How to make a banner
Adobe Free Software For Students
Choose a Size
Adobe Spark Post comes loaded with all sorts of different canvas sizes – both for digital and print graphics. Browse through standard, social, or print sizes. You can also create your own size. Canvas sizes come in pixels, millimeters, inches, or ratios to suit any need.
Explore Professionally Designed Templates
Adobe Spark has a breathtaking number of pre-made, professionally-designed templates for you to choose from. Get inspired by other designs and have fun making them your own. Once you choose a template, you can remix the design by switching up the colors, adding in text, or uploading your own pictures.
Build Out Your Banner
Add background colors, text, photos, and graphics. Even add animation to your banner to showcase on your social media channels. Upload your branded elements, such as logos, accents, or wordmarks, to your Spark Library so you can access with ease when working on a design. Explore Spark's remix options to present your design in the best possible way.
Save and Share Your Banner
All your designs are saved in your Adobe Spark Projects folder so you can pause at any point and return back to your design without missing a beat. When you're finished, your banner can be downloaded to your device or shared online. Revisit your project at any time to adjust the size or style for future banner needs.
